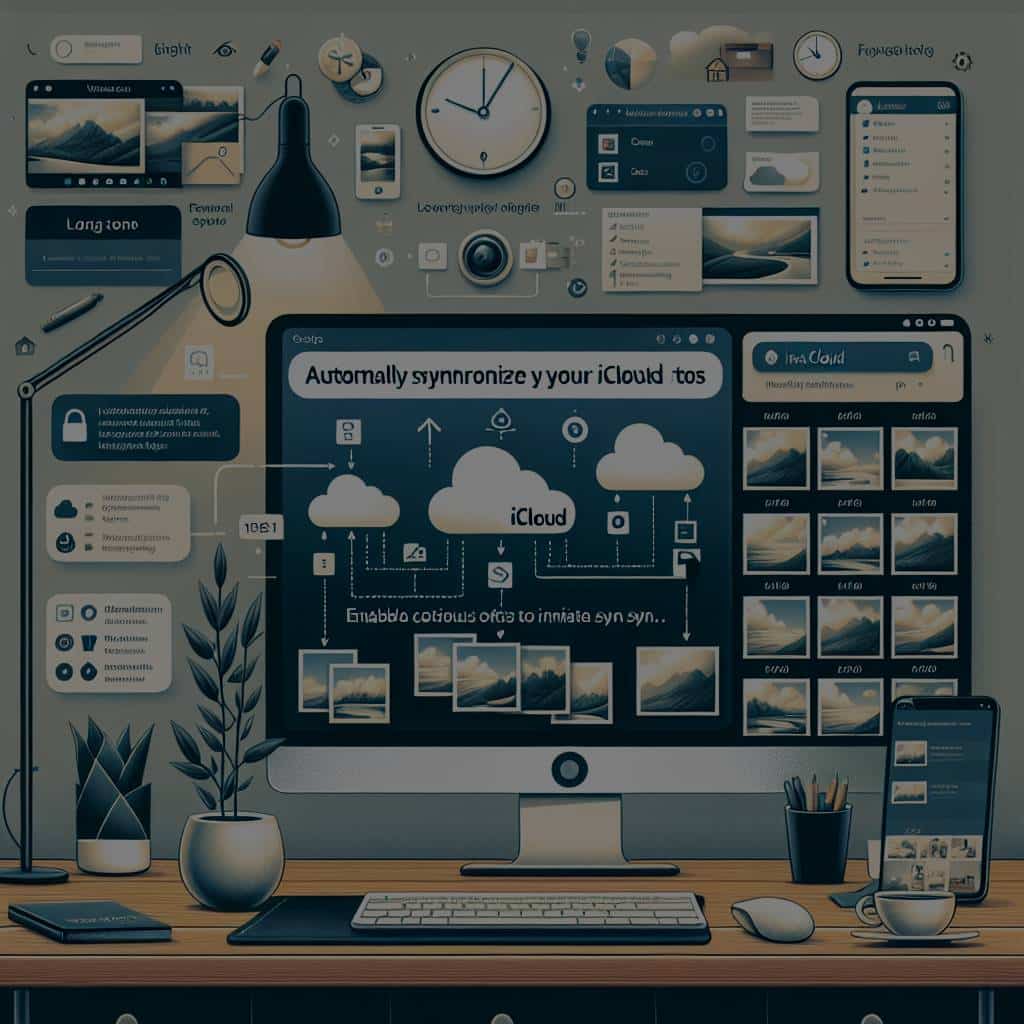Quand il s’agit de partager du contenu entre différents appareils, la technologie moderne offre de nombreuses solutions. Parmi ces différentes options, la synchronisation de vos photos iCloud avec un PC sous Windows 10 est un processus simple, rapide et efficace. Apple et Microsoft ont travaillé ensemble pour rendre cette fonctionnalité aussi accessible que possible. Alors, comment pouvez-vous le faire? Cet article vous guidera pas à pas à travers le processus.
Création d’un compte iCloud
Avant de pouvoir synchroniser des photos ou des vidéos de votre iPhone vers un ordinateur sous Windows 10, vous devez d’abord avoir un compte iCloud. C’est votre passerelle vers l’écosystème d’Apple et le moyen de transférer des données entre différents appareils.
Dans le meme genre : Quelles sont les applications de méditation guidée compatibles avec l’Apple Watch ?
Pour créer un compte iCloud, allez sur le site web d’Apple et suivez les instructions. Ensuite, connectez-vous à votre compte sur votre iPhone en allant dans "Réglages", puis "iCloud" et enfin "Photos". Activez l’option "Mon flux de photos". Cela permettra de transférer automatiquement vos photos de votre appareil à votre compte iCloud.
Téléchargement de l’application iCloud pour Windows
Une fois votre compte iCloud configuré et vos photos prêtes à être synchronisées, vous devez télécharger l’application iCloud pour Windows sur votre ordinateur. Cette application est disponible gratuitement sur le Microsoft Store.
Avez-vous vu cela : Peut-on remplacer un ordinateur portable par un Samsung Galaxy Tab S7 pour le travail de bureau ?
Après avoir téléchargé et installé l’application, ouvrez-la et connectez-vous avec votre identifiant Apple. Ensuite, sélectionnez les services que vous souhaitez activer. Dans votre cas, vous devez cocher "Photos".
Configuration de l’application iCloud pour Windows
Maintenant que vous avez installé l’application iCloud sur votre PC, il est temps de la configurer pour qu’elle synchronise automatiquement vos photos avec votre ordinateur.
Cliquez sur "Options" à côté de "Photos" dans l’application iCloud. Assurez-vous que la case "Mon flux de photos" est cochée. Cela permettra de synchroniser automatiquement vos nouvelles photos avec votre PC.
Ensuite, sélectionnez le dossier où vous souhaitez que vos photos soient sauvegardées. Par défaut, elles seront enregistrées dans le dossier "Photos iCloud" de votre ordinateur. Cependant, vous pouvez choisir n’importe quel dossier que vous aimez en cliquant sur "Modifier…" à côté de "Emplacement de téléchargement".
Synchronisation des photos avec l’application iCloud pour Windows
Après avoir configuré l’application iCloud pour Windows, vos photos seront automatiquement synchronisées avec votre PC chaque fois que vous vous connectez à Internet.
Pour voir vos photos, ouvrez le dossier que vous avez choisi pour le téléchargement. Vous y trouverez tous vos photos et vidéos synchronisés de votre iPhone à votre PC.
Mise à jour de l’application iCloud pour Windows
Pour profiter de la meilleure expérience possible, il est recommandé de garder votre application iCloud pour Windows à jour.
Microsoft et Apple publient régulièrement des mises à jour pour améliorer la performance et la sécurité de l’application. Pour mettre à jour votre application iCloud pour Windows, ouvrez le Microsoft Store, recherchez l’application iCloud, et cliquez sur "Mettre à jour" si une nouvelle version est disponible.
En suivant ces étapes, vous pouvez synchroniser automatiquement vos photos iCloud avec un PC sous Windows 10. Cela vous permettra de sauvegarder en toute sécurité vos précieux souvenirs et de les partager facilement avec vos amis et votre famille.
Partage et gestion des albums avec iCloud et Windows 10
Lorsque vous utilisez iCloud pour synchroniser vos photos, vous avez également la possibilité de partager des albums avec d’autres utilisateurs d’iCloud. C’est un moyen pratique de partager des souvenirs avec votre famille et vos amis, sans avoir à envoyer chaque photo individuellement.
Pour partager un album avec iCloud, il vous suffit de vous rendre dans l’application Photos de votre iPhone ou iPad et de sélectionner "Albums partagés". Ici, vous pouvez créer un nouvel album et ajouter les photos que vous souhaitez partager. Une fois l’album créé, vous pouvez inviter d’autres utilisateurs à le voir en entrant leur identifiant Apple.
Sur votre PC sous Windows 10, vous pouvez aussi accéder à vos albums partagés via l’application iCloud. Pour ce faire, cliquez sur le bouton "Photos" dans l’application iCloud, puis sélectionnez "Albums partagés". Vous y verrez tous les albums que vous avez partagés ou qui vous ont été partagés. Vous pouvez également ajouter de nouvelles photos ou en supprimer de ces albums.
En outre, l’application Photos iCloud pour Windows vous donne le contrôle sur la gestion de votre espace de stockage. Vous pouvez choisir de télécharger et de conserver des originaux en haute résolution dans votre PC, ou d’optimiser l’espace de stockage de votre PC en gardant les originaux uniquement dans iCloud. Vous pouvez également importer des photos et des vidéos de votre PC dans votre photothèque iCloud pour les rendre accessibles sur tous vos appareils.
Transfert de photos et vidéos entre iPhone et Windows 10
Il est également possible de transférer directement des photos et des vidéos de votre iPhone vers votre PC sous Windows 10, sans passer par iCloud. C’est particulièrement utile si vous manquez d’espace de stockage sur iCloud ou si vous préférez un transfert direct.
Pour ce faire, connectez votre iPhone à votre PC à l’aide d’un câble USB. Ensuite, sur votre PC, ouvrez l’Explorateur de fichiers et recherchez votre iPhone sous l’onglet "Ce PC". Cliquez sur votre iPhone, puis sur "Stockage interne" et enfin sur "DCIM". Vous y trouverez tous les dossiers contenant vos photos et vos vidéos.
Pour transférer des photos et des vidéos, il vous suffit de copier les fichiers souhaités et de les coller dans le dossier de votre choix sur votre PC. Vous pouvez également utiliser l’outil "Importer des images et des vidéos" de Windows pour automatiser ce processus.
Conclusion
Grâce à la technologie moderne, le partage et la sauvegarde des photos et vidéos entre différents appareils sont devenus une tâche simple et pratique. Que vous choisissiez de synchroniser vos photos iCloud avec votre PC sous Windows 10, de partager des albums avec vos proches ou de transférer directement des fichiers entre votre iPhone et votre PC, chaque méthode a ses propres avantages. En explorant ces options, vous pouvez choisir celle qui vous convient le mieux en fonction de vos besoins spécifiques.
Ainsi, l’important est de savoir comment tirer le meilleur parti des technologies à votre disposition pour conserver vos précieux souvenirs. En suivant les étapes décrites dans cet article, vous pouvez synchroniser, partager et sauvegarder efficacement vos photos et vidéos, vous garantissant ainsi de ne jamais perdre vos moments mémorables.
N’oubliez pas de garder votre application iCloud pour Windows à jour pour profiter des dernières fonctionnalités et améliorations de sécurité. Maintenant, vous avez toutes les clés en main pour gérer vos photos entre vos appareils Apple et Windows 10.